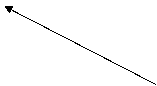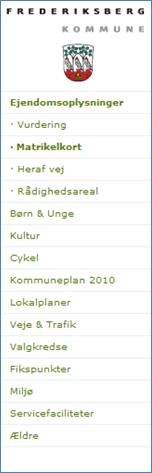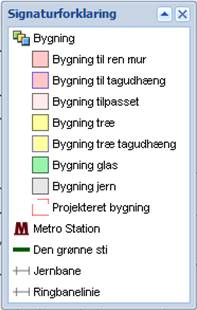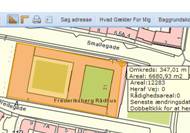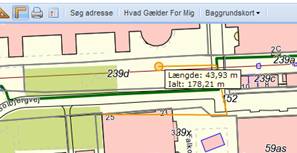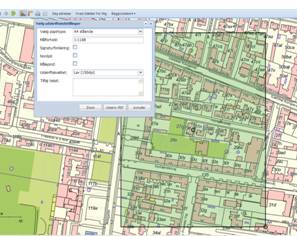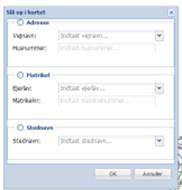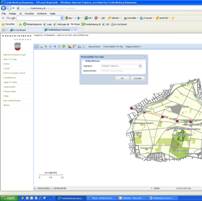Oplysninger og Vejledning i Bykortet
Datakvalitet og ansvar
Frederiksberg Kommunes
digitale borger WebGIS præsenteres en række oplysninger og data, der knytter
sig til geografiske lokaliteter. Data til kortet stammer bl.a. fra kommunens
egne tekniske grundkorts oplysninger (veje, bygninger, adresser m.m.).
Endvidere modtages der data Kort &
Matrikelstyrelsen (matrikelkort) samt andre kilder.
Frederiksberg Kommune tilstræber, at oplysningerne på
kortene er så aktuelle og fyldestgørende som muligt, men skal i den forbindelse
understrege følgende forhold:
1.
Oplysningerne er ikke dagsaktuelle.
Største delen af temaerne bliver opdateret årligt, eller i det omfang der
modtages opdateringer.
2.
Frederiksberg Kommune garanterer ikke for
fejl og mangler i oplysningerne. Generelt gælder derfor, at kort og data kun er
vejledende og ikke kan bruges som dokumentation. Frederiksberg Kommune påtager
sig intet ansvar for fejl og mangler.
Opstart
Når programmet starter
ses skærmbillede, som viser hele kommunen.

Billedet er opdelt i følgende sektioner:
§ En lodret hovedmenu i venstre side af
skærmen.
§
Oven over kortvinduet, en vandret værktøjslinie med ikoner,
søgemaskiner og baggrundkort.
§
Selve kortvinduet med en
signaturforklaring samt zoomfunktion
|
Hovedmenuen
|
På menuen til venstre findes en række „overskrifter“
eller hovedpunkter. Disse overskrifter kan have underpunkter. I eksemplet er
overskriften Ejendomsoplysninger åbnet og her kan ses de underpunkter, der er
knyttet til overskriften. Vil du have vist Underpunktet i kortet vises det ved
at klikke det til. (Underpunktet bliver fed i skrift) Bemærk, at visse elementer kun vises i kortet inden
for bestemte zoom-niveauer - f.eks. teksten til arbejdspladserne i
forbindelse med den nye Cityring. Vurdering Det er muligt, at se Skat’s ejendomsvurderinger via kortet ved at åbne laget Ejendomsoplysninger og slå laget Vurdering til. Herefter vises et gulligt kortlag. Ved at panorere over en ejendom og dobbelt klikke, åbnes Skat.dk s hjemmeside i et nyt skærmvindue. BBRoplysninger via OIS.dk kan tilgås ved
dobbeltklik i det tændte matrikelkortet. |
|
Signaturforklaring
|
Signaturforklaringen ændrer sig i takt
med, at der „tændes" og „slukkes" for temaer - zoomes osv. Visse
temaer dukker selv frem efterhånden som man zoomer ind i kortet. |
|
Værktøjslinjen
|
Værktøjslinjen indeholder værktøjer til at navigere
i kortet, samt rullemenuer til direkte adgang til adresser og matrikelnumre,
”Hvad gælder for mig”-funktion og Baggrundskort. |
|
Værktøjer: |
|
|
Pilen
|
Bruges til at udpege eller selektere et element i
kortet når et tema er aktiv. Når pilen passerer et kortelement, kan en gul
infoboks (tooltip) fortælle mere om det
pågældende element. Flere
elementer kan vælges ved at holde shift nede. |
|
Fjern pilen
|
Fjerner selektion/valg af et element. |
|
Zoom ind
|
Zoom ind. Forstørrer vinduet i trin (klik på knappen
i værktøjslinien - klik derefter i kortvinduet) eller
defineret rektangel Hold venstre musetast nede for at tegne en firkant
omkring det område der ønskes zoomet til. Der kan også zoomes ind ved hjælp
af scroll funktionen på musen eller slider baren i
øverste venstre hjørne af kortet. |
|
Zoom ud
|
Formindsker kortvinduet (i trin) Hold
venstre musetast nede for at tegne en firkant, jo mindre firkanten er jo mere
bliver der zoomet ud. Der kan også zoomes ud ved hjælp af scroll
funktionen på musen eller slider baren i øverste venstre hjørne af kortet. |
|
Zoom
af
|
Vender tilbage til oversigtskortet |
|
Flyt
|
Bruges til at panorere i kortet (tryk på
knappen i værktøjslinien - flyt til kortvindue og hold
venstre musetast nede og flyt kortet ved at trække musen hen over kortet. |
|
Fortryd
|
Bruges til at komme tilbage til foregående handling. |
|
Mål areal
|
Via denne funktion er det muligt at ”opmåle” et areal
på kortet. Areal og omkreds vises i en boks ved siden af musen (meter/kvardratmeter – m/m2). Afslut arealmålingen ved at
dobbeltklikke.
|
|
Mål linjer
|
Afstanden vises i en boks ved siden af musen (meter).
Afslut afstandsmålingen ved at dobbeltklikke.
|
|
Udskriv kort til PDF
|
Der kan vælges A3/A4, liggende/stående. Der bliver automatisk foreslået det målforhold, der passer med kortets udsnit og den størrelse papir der er valgt. Det er altså IKKE det samme målforhold, som vises i kortet (typisk halveres målforholdet automatisk). Udskriftsområdet markeres i kortet
med en grøn kasse. Udskriftsområdet kan flyttes ved at trække i den sorte
cirkel i midten af udskriftsområdet. Udskriftsområdets størrelse kan ændres
ved at trække i den sorte cirkel i det nederste højre hjørne. På nuværende tidspunkt tilpasses signaturenforklaringen desværre ikke i udskriften.
|
|
Søg
adresse:
|
I Søg adresse funktionen er der mulighed
for at søge en ejendom frem enten via adresse, matrikelnummer eller stednavn.
Skriv
ét eller flere bogstaver i vejnavnet og en liste med mulige vejnavne vil
folde sig ud on-the-fly, vælg herefter husnummer og
tryk på OK. Adressen
markeres med en rød cirkel. Det
samme gør sig gældende for matrikel og stednavnssøgning. Dog skal ejerlav
Frederiksberg altid vælges med matrikelsøgning. |
|
Hvad
gælder for mig:
|
Med funktionen "Hvad gælder for mig?" undersøges en
given adresse for følgende forhold:
Efter
endt søgning zoomes automatisk ind til den givne adresse, og der fremkommer
en liste med de relevante oplysninger. Listen kan udskrives. |
|
Baggrundskort |
Når du klikker på
Baggrundskort i temavælgeren, folder gruppen sig ud, og du får mulighed for
at vælge hvilken type baggrundskort, du vil have vist. Du kan kun vælge et
baggrundskort ad gangen. Teknisk kort: Udvalg af
kommunens tekniske kort. Her kan du se veje og bygninger. Du kan se vejnavne
og husnumre, når du zoomer ind i kortet. GrayScale kort: Et oversigtskort holdt i grå
toner. Luftfoto: Her kan du se luftfoto
fra 1954, 2001, 2003, 2005, 2007, 2009 og 2010. |
|
Andre tips |
|
|
Opstart |
Tryk
på F5 på tastaturet for at genstarte hele siden. Dette er nødvendigt, når du
har været væk fra siden i lang tid eller hvis serveren har været for langsom
om at svare. Hvis du således oplever at et valgt tema ikke tændes som
forventet skal du trykke på F5 for at starte forfra. |
|
Info om knapperne |
Holder
man musen over en funktionsknap eller menubjælke
samt over objekter i kort fremkommer en forklarende tekstboks. Det er dog
ikke alle objekter i kortet, der har en infoboks tilknyttet. |
|
Tooltip og link til andre systemer |
Fra
flere temaer i kortet er der links til relevante hjemmesider Ved at panorere over kortet med udpegningspilen
udløses en række tooltips (gule infobokse).
Mange af disse tooltips indeholder links til
andre systemers supplerende oplysninger. Et eksempel dobbeltklik i Ved at klikke med musen bliver der viderestillet til
den offentlige informations Server (OIS), hvor en lang række supplerende
oplysninger for den udpegede ejendom er til rådighed. Der er hovedsagelig
tale om bygningsoplysninger fra BBR-registret
(Bygningsstørrelse, opvarmningsform m.v.). OIS åbnes i separat
vindue/faneblad, og lukkes igen ved klik på krydset i øverste højre hjørne. |
|
Zoomniveauer
|
Nederst
på skærmvinduet vises det aktuelle målforhold Bemærk!
At visse temaer kun er synlige/tilgængelige, når der er zoomet ind til et
vist niveau i kortet (typist 1:8000 eller 1:2000).
Fx vil bygninger først være synlige, når der er zoomet ind til 1:8000, mens
adresserne først vises ved 1:2000. |
|
Skråfoto |
Skråfotos
af det udvalgte område vise i et nyt vindue |
|
Hjælp |
Denne
vejledning åbner |
|
Spørgsmål og kommentarer |
Vi modtager meget gerne kommentarer, spørgsmål eller gode idéer
til Frederiksberg Kommunes borger WebGIS på e-mail: giskort@frederiksberg.dk |
Systemkravene er som følger:
PC med Windows 95/98/ME/XP, Windows 2000 eller Windows NT 4.0
WebGisen kan vises i samtlige browser, dog
optimeret til Windows Explorer.
Siden ses bedst med:
o
en skærmopløsning på minimum 1024 x 768 pixels
o
fuldskærms-visning
o
mange farver (16 bit)’ eller ’ægte farver (32 bit)’